Kita semua pasti benci apabila sesuatu masalah timbul dengan PC kita. Satu serangan virus teruk akan memperlahankan sebuah PC malah boleh menjadikannya tidak berguna. Ia bukan sahaja mengecewakan tetapi juga tidak selamat untuk data pengguna. Kebanyakan orang akan cemas dan tergesa-gesa menghantar PC mereka ke kedai PC terdekat.
Jika anda bernasib baik, virus boleh dibuang dan PC anda akan kembali normal. Tetapi kebiasaanya, satu-satunya cara untuk mengatasi masalah ini ialah dengan memformat cakera keras anda dan melakukan satu pemasangan sistem pengendalian (OS) baru yang akan biasanya menelan belanja RM50.
Mengapa tidak anda menjimatkan wang dan masa anda dengan melakukannya sendiri? Di sini ialah empat langkah mudah untuk melakukannya.
1. Simpan data penting anda
Sebelum cuba sebarang bentuk pembaikan pada PC anda, sentiasa buat satu simpanan data penting anda. Kesemua fail berharga anda termasuk dokumen-dokumen, muzik dan video mesti disalinkan kepada satu tempat yang selamat (lebih baik pada satu cakera luaran).
Jika anda mempunyai satu bahagian berasingan untuk OS anda (biasanya C:) dan data peribadi anda (D:, E: dan seterusnya), anda hanya perlu menyimpan fail penting anda yang berada di dalam C:. Bahagian C: ini yang akan dipadamkan dan dipasang OS baru. Bahagian yang lain pada cakera keras anda tidak akan disentuh.
2. Boot
Mengapa tidak anda menjimatkan wang dan masa anda dengan melakukannya sendiri? Di sini ialah empat langkah mudah untuk melakukannya.
1. Simpan data penting anda
Sebelum cuba sebarang bentuk pembaikan pada PC anda, sentiasa buat satu simpanan data penting anda. Kesemua fail berharga anda termasuk dokumen-dokumen, muzik dan video mesti disalinkan kepada satu tempat yang selamat (lebih baik pada satu cakera luaran).
Jika anda mempunyai satu bahagian berasingan untuk OS anda (biasanya C:) dan data peribadi anda (D:, E: dan seterusnya), anda hanya perlu menyimpan fail penting anda yang berada di dalam C:. Bahagian C: ini yang akan dipadamkan dan dipasang OS baru. Bahagian yang lain pada cakera keras anda tidak akan disentuh.
2. Boot
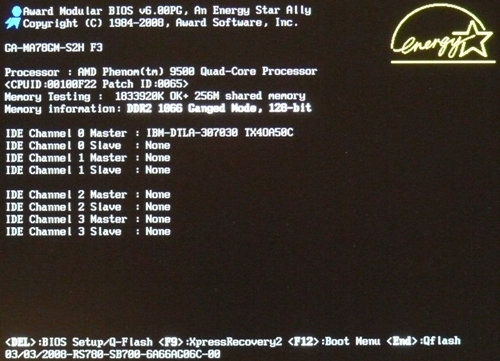
Sebaik sahaja kesemua fail peribadi anda disimpan, anda boleh boot ke dalam persediaan Windows. Untuk ini, anda perlu memulakan semula PC anda, memasuki BIOS dengan menekan Delete (berbeza mengikut PC anda) selepas bunyi beep, memilih cakera optik anda sebagai peranti boot pertama anda dan masukkan CD Windows anda. Simpan seting anda dan bersedia untuk menekan mana-mana kekunci apabila diperlukan untuk memasuki persediaan Windows.
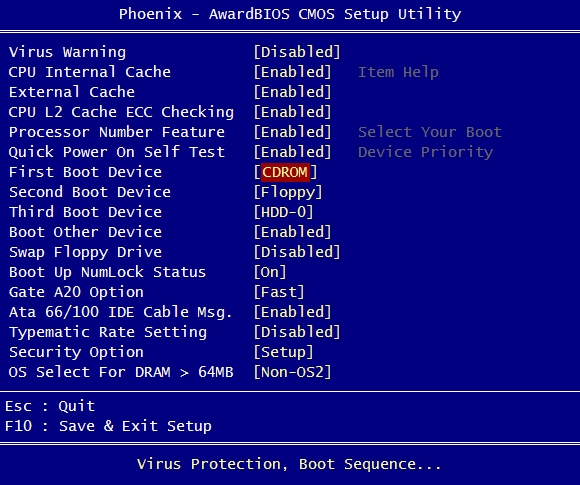
3. Pembahagian
Selepas beberapa minit, anda akan dibawa ke bahagian pembahagian cakera. Ia akan kelihatan berbeza pada setiap versi Windows tetapi pilihannya adalah sama. Bahagian yang kita akan format (atau C:) ialah pertama pada senarai pembahagian. Hanya pilih bahagian tersebut dan format.
Selepas beberapa minit, anda akan dibawa ke bahagian pembahagian cakera. Ia akan kelihatan berbeza pada setiap versi Windows tetapi pilihannya adalah sama. Bahagian yang kita akan format (atau C:) ialah pertama pada senarai pembahagian. Hanya pilih bahagian tersebut dan format.

Tinggalkan bahagian yang lain melainkan anda telah menyimpan semua data dalam cakera keras anda. Jika demikian, anda boleh memadamkan dan mewujudkan bahagian sebagaimana yang anda suka. Untuk Vista dan Windows 7, anda akan lihat satu bahagian 100MB kecil dilabel 'System Reserved'. Jangan padam bahagian ini kerana ia akan menghalang Windows dari di boot.
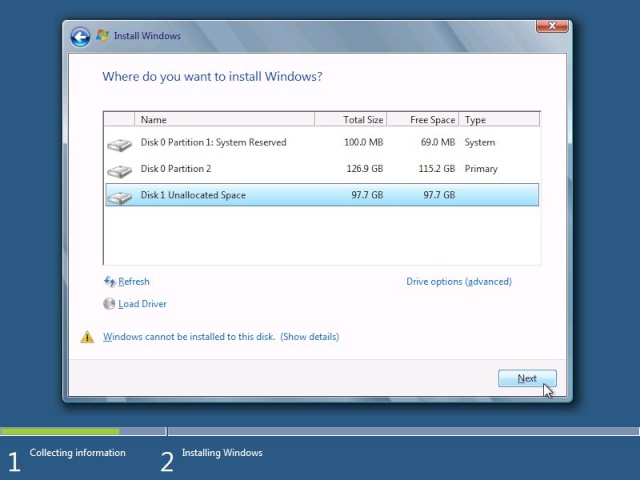
Bila anda berpuas hati dengan bahagian yang diwujudkan, anda kini bersedia untuk pemasangan. Hanya pilih bahagian yang anda mahu Windows dipasang dan teruskan.
4. Pemasangan
Semua bahagian sukar telah selesai. Apa yang perlu lakukan sekarang ialah duduk dan relaks untuk kira-kira 30 hingga 45 minit (anda boleh meminum secawan teh semasa menunggu). PC anda akan mula semula secara automatik apabila pemasangan siap dan dari situ anda hanya ikut arahan pada skrin untuk mengkonfigurasikan seting Windows anda.
4. Pemasangan
Semua bahagian sukar telah selesai. Apa yang perlu lakukan sekarang ialah duduk dan relaks untuk kira-kira 30 hingga 45 minit (anda boleh meminum secawan teh semasa menunggu). PC anda akan mula semula secara automatik apabila pemasangan siap dan dari situ anda hanya ikut arahan pada skrin untuk mengkonfigurasikan seting Windows anda.

Ia mungkin telah mengambil sedikit masa (bergantung pada cakera keras anda dan OS), tetapi akhirnya, melihat PC anda berjalan dengan baik sekali lagi membuat semuanya berbaloi. Dan bagi memastikan PC anda kekal lancar, sesudah itu jangan lupa masukkan perisian antivirus, antispywares dan firewall ke dalam komputer anda.
Sumber : MAXIS
Sumber : MAXIS
Pada PC Desktop saya tidak mengunakan OS Windows sebaliknya saya mengunakan OS Ubuntu lebih mudah tidak perlu pening kepala hendak mencari driver lagi pun virus free dan Open Source.
BalasPadamSelepas proses tersebut belum tentu semua hardware dapat berfungsi dengan betul.
BalasPadamPerlu mendapatkan driver yang bersesuaian untuk memastikan kesemuanya berfungsi seperti sedia kala.
Post Terbaharu Saya - iPhone 4 Steve - 4 Juta Telah Terjual!
sabarlah bila cpu meragam.harp sy alan dpt cpu yg baru huhu..
BalasPadamsatu percubaan yg harus d cuba mana tahu pas ni pc kmbli ok.
BalasPadamgunalah distro linux, tak kira apa ubuntu, kubuntu, open suse, linuxmint ds.
BalasPadamsemudah ABC dari install os windows ni
free je
tak payah pakai antivirus
*promote je boh heheheh
linux for human beings
info yang baguh kena save kat tempat yang mudah dicapai bila berlaku emergency nanti
BalasPadamSalam Zul, Info yang berguna penuh manfaatnya terima kasih.
BalasPadamkalo pc sekarang nih, pasang windows seven lagi efisen...tak yh install driver..
BalasPadamckLah tunjuk 'ibu jari'!
BalasPadam:D
@Akubiomed: Best ke bro guna ubuntu tu..penah dengo gak...tp was2 sbb kat sini x de gang nak rujuk...
BalasPadambtw..ttg format sendiri ni, sy penah juga buat bro...alhamdulillah le jadik..ade la dlm 3 kali dah...main belasah jerr...:)
salam
BalasPadamsaya ada sebuah pc yang sedang meragam
harap2 dapat diuruskan dalam cuti nanti
huhuhu... tutorial yang membantu kepada semua ni bro... kalau masih lagi meragam kemungkinan hardware ada masalah... terutamanya HDD
BalasPadamsalam..
BalasPadammasalah sesetengah user pc, mereka menyimpan fail di dalam c.. kalau la drive c corrupt.. tak ke haru dibuatnya.. hehe
sya bab2 nie mmg pening, ab zul..bak kata org nogori..tak reti den huhuuhhhh
BalasPadamPC tak pernah meragam lagi...minta2 tak akan..pening wo kepala kalau problem..
BalasPadam